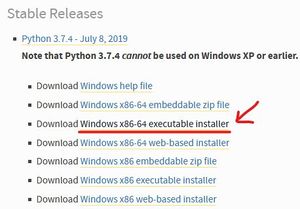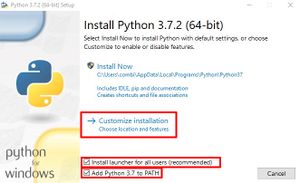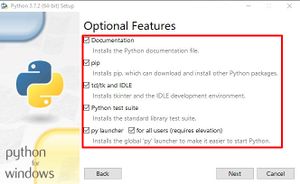| We have moved to https://openmodeldb.info/. This new site has a tag and search system, which will make finding the right models for you much easier! If you have any questions, ask here: https://discord.gg/cpAUpDK |
Difference between revisions of "ESRGAN Installation Guide for Windows"
(Update Pytorch and Torchvision) |
(→Installing Python Modules required by ESRGAN: Switch back to code 2) |
||
| (5 intermediate revisions by 2 users not shown) | |||
| Line 5: | Line 5: | ||
| Also make sure that you have no existing Python installation(s) if you want to follow this guide (especially older Python versions) | | Also make sure that you have no existing Python installation(s) if you want to follow this guide (especially older Python versions) | ||
|- | |- | ||
| − | | Only Python 3. | + | | Only Python 3.8.x is currently supported. Also only the Python installation as instructed below is supported. |
|- | |- | ||
| No knowledge of Python or coding is necessary to follow this guide. | | No knowledge of Python or coding is necessary to follow this guide. | ||
| Line 20: | Line 20: | ||
=== Text / Picture Guide === | === Text / Picture Guide === | ||
| − | ==== Installing Python 3. | + | ==== Installing Python 3.8==== |
| − | # Get the latest stable 64-bit Python 3. | + | # Get the latest stable 64-bit Python 3.8.x release here: [https://www.python.org/downloads/windows/ Python Download]. At the time of writing this is Python 3.8.6. |
#: [[File:GuideEsrganWin_1-python-link.jpg|frameless|A snapshot of the "Python Releases for Windows" section of the above linked webpage as of August 12, 2019. The "Download Windows x86-64 executable installer" link is highlighted.]] | #: [[File:GuideEsrganWin_1-python-link.jpg|frameless|A snapshot of the "Python Releases for Windows" section of the above linked webpage as of August 12, 2019. The "Download Windows x86-64 executable installer" link is highlighted.]] | ||
# Run the installer and make sure that <code>Add Python 3.*x* to Path</code> and <code>Install launcher for all users (recommended)</code> is selected, then click on Customize installation. | # Run the installer and make sure that <code>Add Python 3.*x* to Path</code> and <code>Install launcher for all users (recommended)</code> is selected, then click on Customize installation. | ||
| Line 40: | Line 40: | ||
# Launch a Git Bash Shell as an administrator (right-click it in the start menu to get that option). | # Launch a Git Bash Shell as an administrator (right-click it in the start menu to get that option). | ||
#* If you have a '''Nvidia''' graphic card copy the following command and paste it in Git Bash and press enter: | #* If you have a '''Nvidia''' graphic card copy the following command and paste it in Git Bash and press enter: | ||
| − | #*: <code>pip install torch===1. | + | #*: <code>pip install torch===1.7.1+cu110 torchvision===0.8.2+cu110 torchaudio===0.7.2 -f https://download.pytorch.org/whl/torch_stable.html</code> |
#* If you have an '''AMD / Intel''' graphic card copy the following command and paste it in Git Bash and press enter: | #* If you have an '''AMD / Intel''' graphic card copy the following command and paste it in Git Bash and press enter: | ||
| − | #*: <code>pip install torch==1. | + | #*: <code>pip install torch==1.7.1+cpu torchvision==0.8.2+cpu torchaudio===0.7.2 -f https://download.pytorch.org/whl/torch_stable.html</code> |
#* If the command won’t work for you, please report it. In the meantime, you can get an up to date version on the [https://pytorch.org/get-started/locally/ Pytorch Website]. Select Stable, Windows, Pip, your Python version and your CUDA version (should be the newest) or None for AMD / Intel users. | #* If the command won’t work for you, please report it. In the meantime, you can get an up to date version on the [https://pytorch.org/get-started/locally/ Pytorch Website]. Select Stable, Windows, Pip, your Python version and your CUDA version (should be the newest) or None for AMD / Intel users. | ||
# Now we install the other requirements for running and training ESRGAN and SFTGAN. Paste and press enter: | # Now we install the other requirements for running and training ESRGAN and SFTGAN. Paste and press enter: | ||
#: <code>pip install opencv-python</code> | #: <code>pip install opencv-python</code> | ||
| + | |||
| + | Currently there is an issue with newer versions of Windows 10 and the current version of NumPy, until there is a fix (expected in January 2021), downgrade NumPy like this: | ||
| + | |||
| + | <code> | ||
| + | pip install numpy==1.19.3 | ||
| + | </code> | ||
==== Cloning ESRGAN into a folder of your choice ==== | ==== Cloning ESRGAN into a folder of your choice ==== | ||
| Line 53: | Line 59: | ||
## In the <code>nn</code> folder right click and select <code>Git Bash Here</code>. | ## In the <code>nn</code> folder right click and select <code>Git Bash Here</code>. | ||
# Clone ESRGAN by pasting the following command | # Clone ESRGAN by pasting the following command | ||
| − | #: <code>git clone https://github.com/ | + | #: <code>git clone https://github.com/JoeyBallentine/ESRGAN.git</code> |
=== Video Guide === | === Video Guide === | ||
Revision as of 23:09, 19 December 2020
| Please make sure that you have the latest driver version if you use a Nvidia GPU. Both the Studio and CUDA drivers are recommended. The CUDA driver on only gets updated when CUDA itself gets updated, but will be compatible with the CUDA version. |
| Also make sure that you have no existing Python installation(s) if you want to follow this guide (especially older Python versions) |
| Only Python 3.8.x is currently supported. Also only the Python installation as instructed below is supported. |
| No knowledge of Python or coding is necessary to follow this guide. |
| Support is here if you have problems. Make sure that you followed the instructions to the letter. |
This guide will help you to install ESRGAN on Windows, by showing you step by step with images how to do it.
Our goal is to open up A.I. upscaling to everyone, not just to those who can pay lots of money or are good at coding.
Contents
Installing ESRGAN
Text / Picture Guide
Installing Python 3.8
- Get the latest stable 64-bit Python 3.8.x release here: Python Download. At the time of writing this is Python 3.8.6.
- Run the installer and make sure that
Add Python 3.*x* to PathandInstall launcher for all users (recommended)is selected, then click on Customize installation. - Make sure that every Option is selected and click on next.
- Mirror my selections and click on install (Make sure that the install location contains no spaces).
Installing git (+ Bash)
- Get the latest stable 64-bit Git release here: Git Download.
- Run the installer and select the options as you want, the defaults are fine. I recommend to check the Launch Git Bash Explorer Integration. Also set your default editor to whatever editor is used (Unless you use the git command to commit, this setting is irrelevant for you).
Installing Python Modules required by ESRGAN
- Launch a Git Bash Shell as an administrator (right-click it in the start menu to get that option).
- If you have a Nvidia graphic card copy the following command and paste it in Git Bash and press enter:
pip install torch===1.7.1+cu110 torchvision===0.8.2+cu110 torchaudio===0.7.2 -f https://download.pytorch.org/whl/torch_stable.html
- If you have an AMD / Intel graphic card copy the following command and paste it in Git Bash and press enter:
pip install torch==1.7.1+cpu torchvision==0.8.2+cpu torchaudio===0.7.2 -f https://download.pytorch.org/whl/torch_stable.html
- If the command won’t work for you, please report it. In the meantime, you can get an up to date version on the Pytorch Website. Select Stable, Windows, Pip, your Python version and your CUDA version (should be the newest) or None for AMD / Intel users.
- If you have a Nvidia graphic card copy the following command and paste it in Git Bash and press enter:
- Now we install the other requirements for running and training ESRGAN and SFTGAN. Paste and press enter:
pip install opencv-python
Currently there is an issue with newer versions of Windows 10 and the current version of NumPy, until there is a fix (expected in January 2021), downgrade NumPy like this:
pip install numpy==1.19.3
Cloning ESRGAN into a folder of your choice
- Choose a folder where you want to install ESRGAN. Because of the maximum path length limitation in windows, I recommend something as short as possible like:
C:\nn\esrgan\- Create a folder called
nn(Try to avoid spaces and always use short paths especially on Windows on other operating systems the path length at least is irrelevant) - In the
nnfolder right click and selectGit Bash Here.
- Create a folder called
- Clone ESRGAN by pasting the following command
Video Guide
Princess Potato recorded the process of installing ESRGAN and IEU in a video for all of you to enjoy. Seeing someone do it and talk about the process might help a lot of people to install not just ESRGAN, but also IEU You will find the video on YouTube here by clicking on this link.
Usage
How to actually use ESRGAN (IEU for example), other useful information and important links are here.