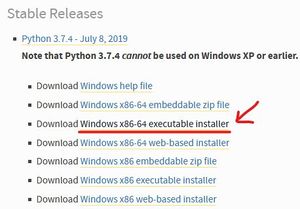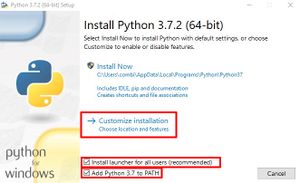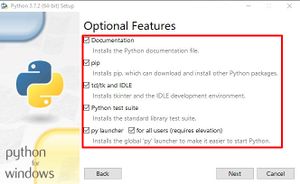| We have moved to https://openmodeldb.info/. This new site has a tag and search system, which will make finding the right models for you much easier! If you have any questions, ask here: https://discord.gg/cpAUpDK |
ESRGAN Installation Guide for Windows
This is the latest revision of this page; it has no approved revision.
Jump to navigation
Jump to search
| Please make sure that you have the latest driver version if you use a Nvidia GPU. Both the Studio and CUDA drivers are recommended. The CUDA driver on only gets updated when CUDA itself gets updated, but will be compatible with the CUDA version. |
| Also make sure that you have no existing Python installation(s) if you want to follow this guide (especially older Python versions) |
| Only Python 3.7.x is currently supported. Also only the Python installation as instructed below is supported. |
| No knowledge of Python or coding is necessary to follow this guide. |
| Support is here if you have problems. Make sure that you followed the instructions to the letter. |
This guide will help you to install ESRGAN on Windows, by showing you step by step with images how to do it.
Our goal is to open up A.I. upscaling to everyone, not just to those who can pay lots of money or are good at coding.
Installing ESRGAN
Text / Picture Guide
- Get the latest stable 64-bit Python 3.7.x release here: Python Download. At the time of writing this is Python 3.7.5. Python 3.8 is NOT supported currently.
- Run the installer and make sure that
Add Python 3.*x* to PathandInstall launcher for all users (recommended)is selected, then click on Customize installation. - Make sure that every Option is selected and click on next.
- Mirror my selections and click on install (Make sure that the install location contains no spaces).
- You have now successfully installed Python 3. Click on Close now.
- Press <Windows/Super key> + R. Enter
cmdand click onOK - We will now install Pytorch:
- If you have a Nvidia graphic card enter the following command in the cmd and press enter:
pip install torch===1.3.1 torchvision===0.4.2 -f https://download.pytorch.org/whl/torch_stable.html
- If you have an AMD / Intel graphic card enter the following command in the cmd and press enter:
pip install torch==1.3.1+cpu torchvision==0.4.2+cpu -f https://download.pytorch.org/whl/torch_stable.html
- If the command won’t work for you, please report it. In the meantime, you can get an up to date version here at the Pytorch Website. Select Stable, Windows, Pip, your Python version and your CUDA version (should be the newest) or None for AMD / Intel users.
- If you have a Nvidia graphic card enter the following command in the cmd and press enter:
- Now we install the other requirements for running and training ESRGAN and SFTGAN. Enter:
- Choose a folder where you want to install ESRGAN. Because of the maximum path length limitation in windows, I recommend something as short as possible like:
C:\ctp\esrgan\- Create a folder called
ctp(That will come in handy if you want to install Deorders scripts later) - In the
ctpfolder create a folder calledesrgan - Open the
esrganfolder.
- Create a folder called
- Now it is time to download ESRGAN:
- Go to the ESRGAN GitHub Repo (fork from BlueAmulet)
- Click on
Clone or Download - Click on
Download ZIP
- Extract the contents of the folder into your
C:\ctp\esrganfolder you created in step 10. It should already be open and look like the image below: - Now it is time to get some ESRGAN models from our Model Database.
- Download a model of your choice. The default ESRGAN model is under the pretrained model section.
- Put the model(s) (
.pthfiles) that you have just downloaded into yourmodelsfolder in youresrganfolder- For example in:
C:\ctp\esrgan\models\
- For example in:
Video Guide
Princess Potato recorded the process of installing ESRGAN and IEU in a video for all of you to enjoy. Seeing someone do it and talk about the process might help a lot of people to install not just ESRGAN, but also IEU You will find the video on YouTube here by clicking on this link.
Usage
How to actually use ESRGAN (IEU for example), other useful information and important links are here.